안녕하세요
Kevin 입니다.
최근 Autodesk사의 Fusion 360 모델링 프로그램에 3D Printing Slicing 기능이 추가되었습니다.
이 3D Printing Slicing 기능이 추가되기 전 부터 Fusion 360은 CAM 기능을 지원하고 있었는데 어찌보면 CNC나 3D Printer나 G-code로 움직이기때문에 3D Printer용 슬라이서 기능이 추가되거나 출시 될 것을 예상 하신분들도 많으실 것이라 생각됩니다.
Autodesk사는 이전부터 3D모델링, 도면 등 많은 프로그램들을 개발하고 크게 성장한 기업이기에 앞으로 슬라이서부분도 어떤 획기적인 기능을 추가해갈지 행보가 기대됩니다.
자! 그러면 Fusion 360의 Slicer를 프린터에 맞게 설정하고 슬라이싱까지 하는 방법을 알아보도록 하겠습니다.
1. 슬라이싱할 파일을 불러옵니다.
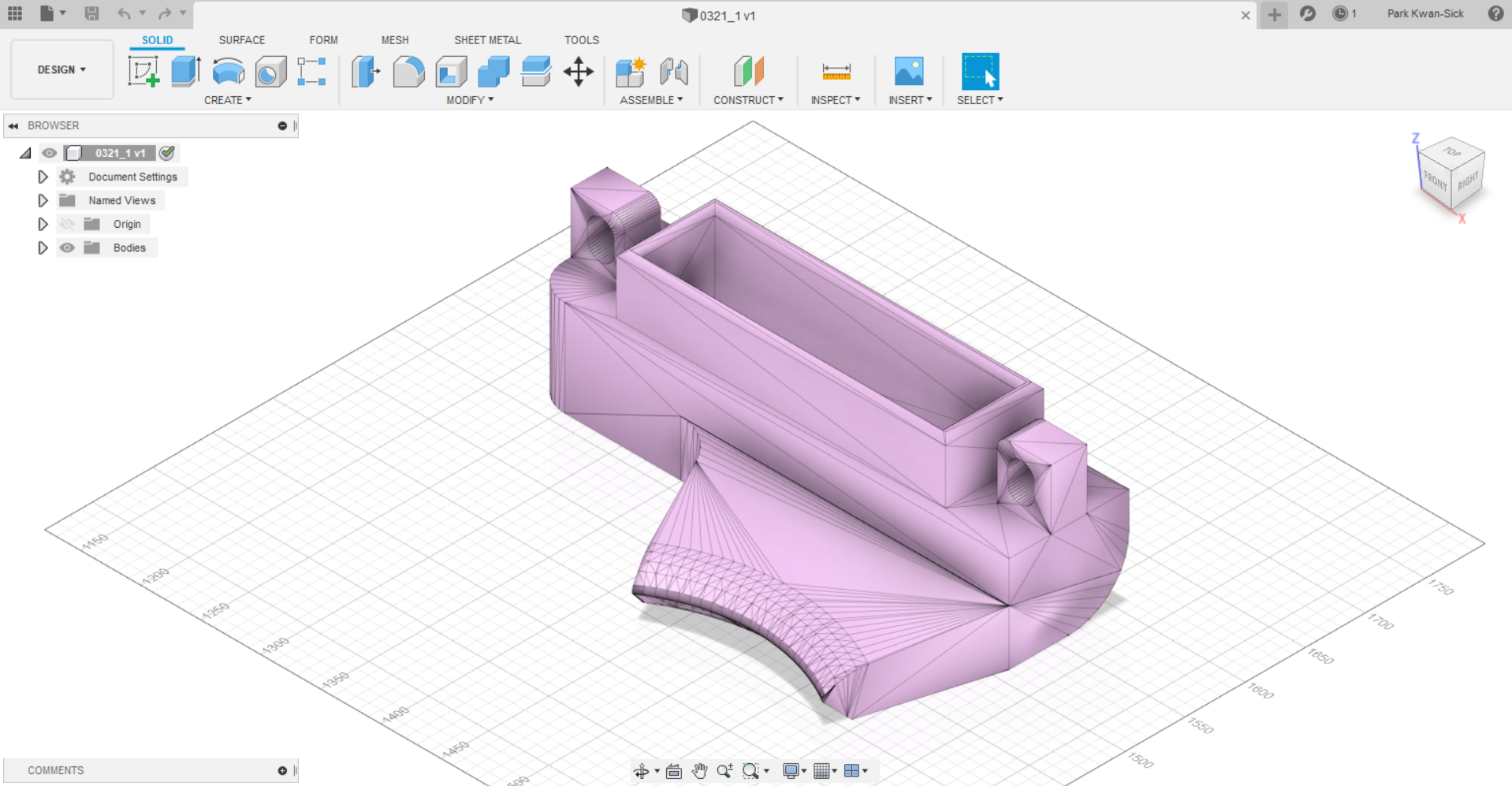
2. 상단 메뉴 중 [Design]에서 [Manufacture]로 바꾸어 선택합니다.
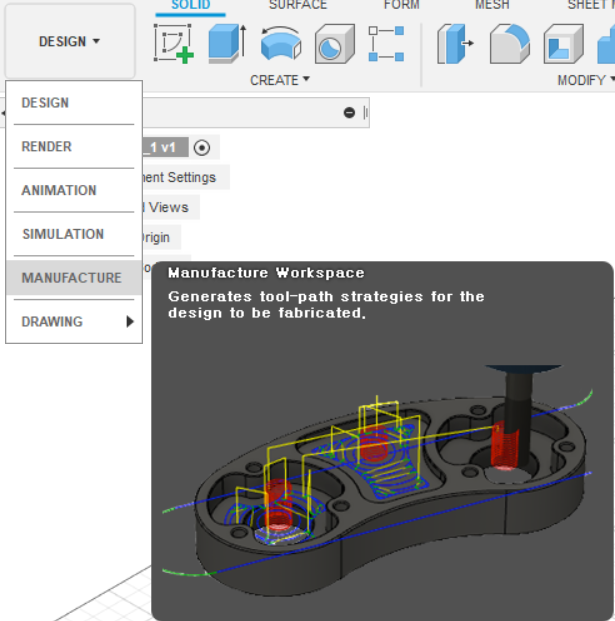
3. 상단 메뉴 [Milling] 탭 하단의 세부 메뉴로 들어가 [New Setup]을 선택합니다.
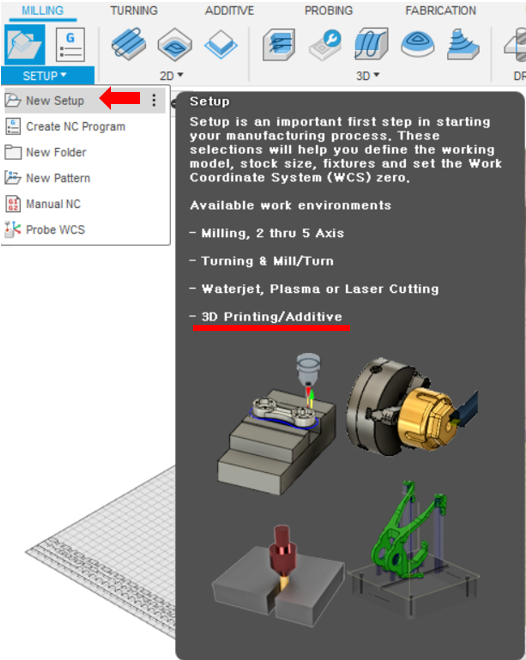
4. 우측 [Setup]바에 [Machine]을 클릭합니다.
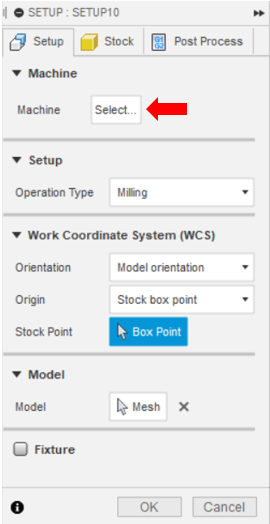
5. 이후 [Fusion Machine Library]가 열리게 됩니다.
우측 [Additive]를 체크 표시한 후 자신의 프린터에 맞는 기본 설정을 클릭합니다.
*Additive에 체크를 안할 경우 CNC의 Cutting Milling Turning 설정들이 전부 나오기때문에 잘못된 설정을 선택하게될 수 있습니다.
| 회사 | 지원기기 | 회사 | 지원기기 |
| Creality | Creality CR-10 | Ultimaker |
Ultimaker 2 |
| Creality Ender-3 | Ultimaker 2 Extended | ||
| Creality Ender-3 Pro | Ultimaker 2 Go | ||
| Prusa | Prusa I3 MK2 | Ultimaker 2+ | |
| Prusa I3 MK2S | Ultimaker 3 | ||
| Prusa I3 MK3 | Ultimaker 3 Extended | ||
| Prusa I3 MK3S | Ultimaker S3 | ||
| Prusa Mini | Ultimaker S5 | ||
| Ultimaker | Ultimaker 2 | XYZ Printing | Da Vinci Color Mini |
| Ultimaker 2 Extended | Anet | Anet A8 | |
| Ultimaker 2 Go | Bigrep |
Bigrep One | |
| Ultimaker 2+ | Bigrep Studio | ||
| Ultimaker 3 | Bigrep Studio G2 | ||
| Ultimaker 3 Extended | |||
| Ultimaker S3 | |||
| Ultimaker S5 |

6. 자신의 프린터에 맞는 설정이 없을 경우 [Autodesk Generic FFF Machine]을 선택하여 [Edit]를 클릭하여 좌측에 나오는 모든 설정을 직접 입력해주셔야합니다.

7. [Printer Settings]의 [Select]를 클릭하여 사용할 재료와 재료의 두께를 골라줍니다.
(저는 주로 PLA소재에 두께는 1.75mm를 사용하기때문에 아래와같이 선택을 하였습니다.)
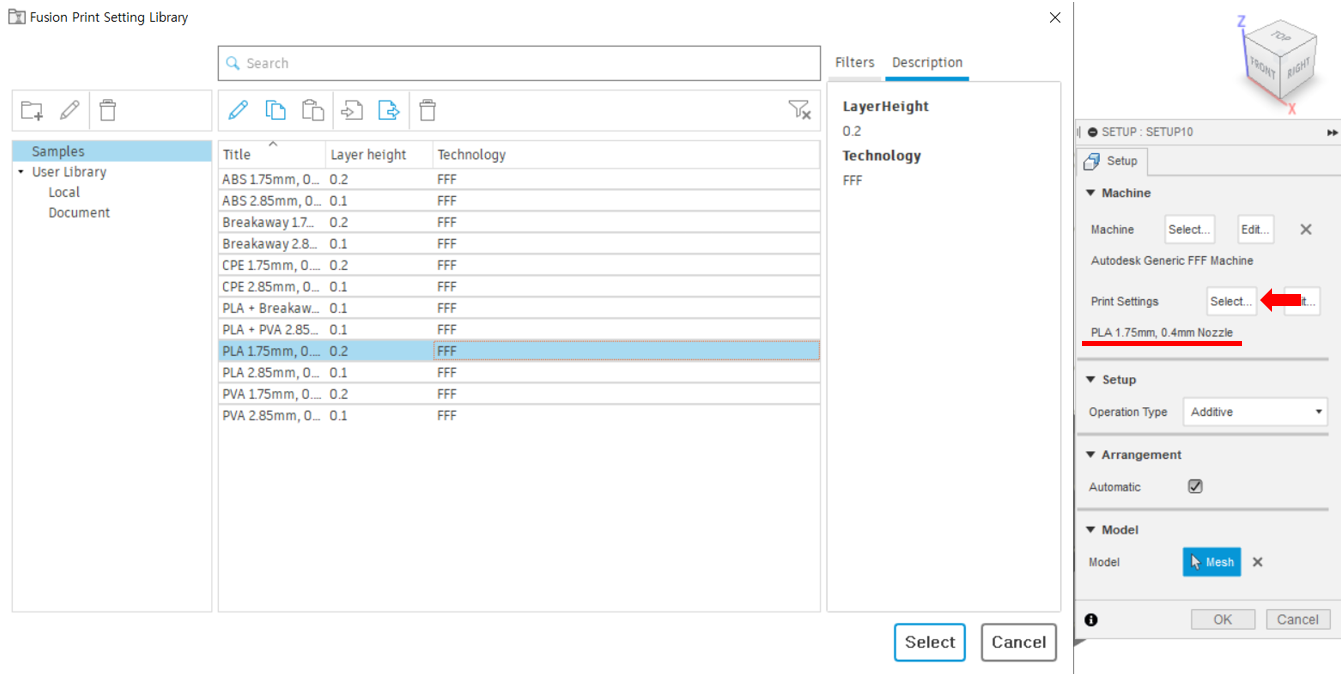
8. 재료 선택이 끝났다면 [Print Settings]의 우측 [Edit]를 클릭하여 타슬라이싱프로그램 (ex. Cura)와도 같이 세부 설정을 진행한 후 [OK]를 눌러 설정을 마칩니다.
*Cura에 비해 나온지 얼마나 안된 프로그램이기에 아주 기본적인 설정들만 들어가있어보입니다.

9. 모든 설정이 끝났다면 상단 [Actions]탭의 [Generate]를 클릭하여 슬라이싱을 진행합니다.
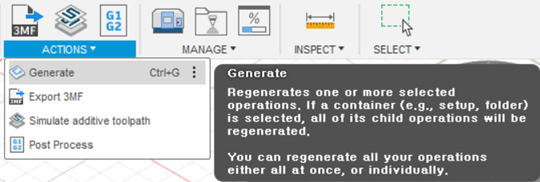
10. 슬라이싱 진행률은 좌측 탭에서 확인하실 수 있습니다.
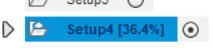
11. 처음 Fusion 360 슬라이서를 사용하시는 경우 아래와 같이 [Post is not selected]라는 문구가 뜨면서 슬라이싱 파일을 정상적인 G-code file로 내보낼 수 없으실 겁니다.
그렇기 때문에 [Manage]탭의 [Machine Library]를 선택하여
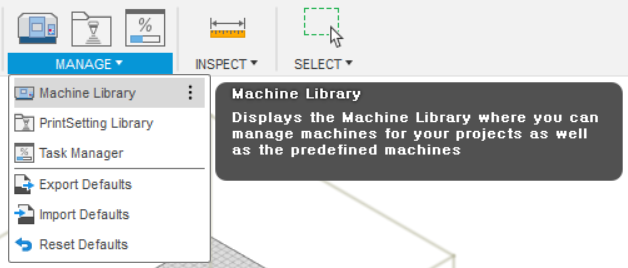
[Post is not selected]라는 문구의 오른쪽 파일 아이콘을 클릭한 뒤
[Genetic FFF Machine]을 클릭하여 선택 및 적용하여줍니다.
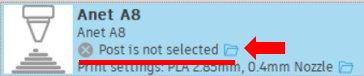
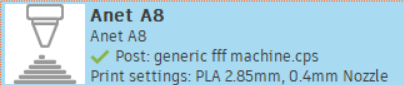
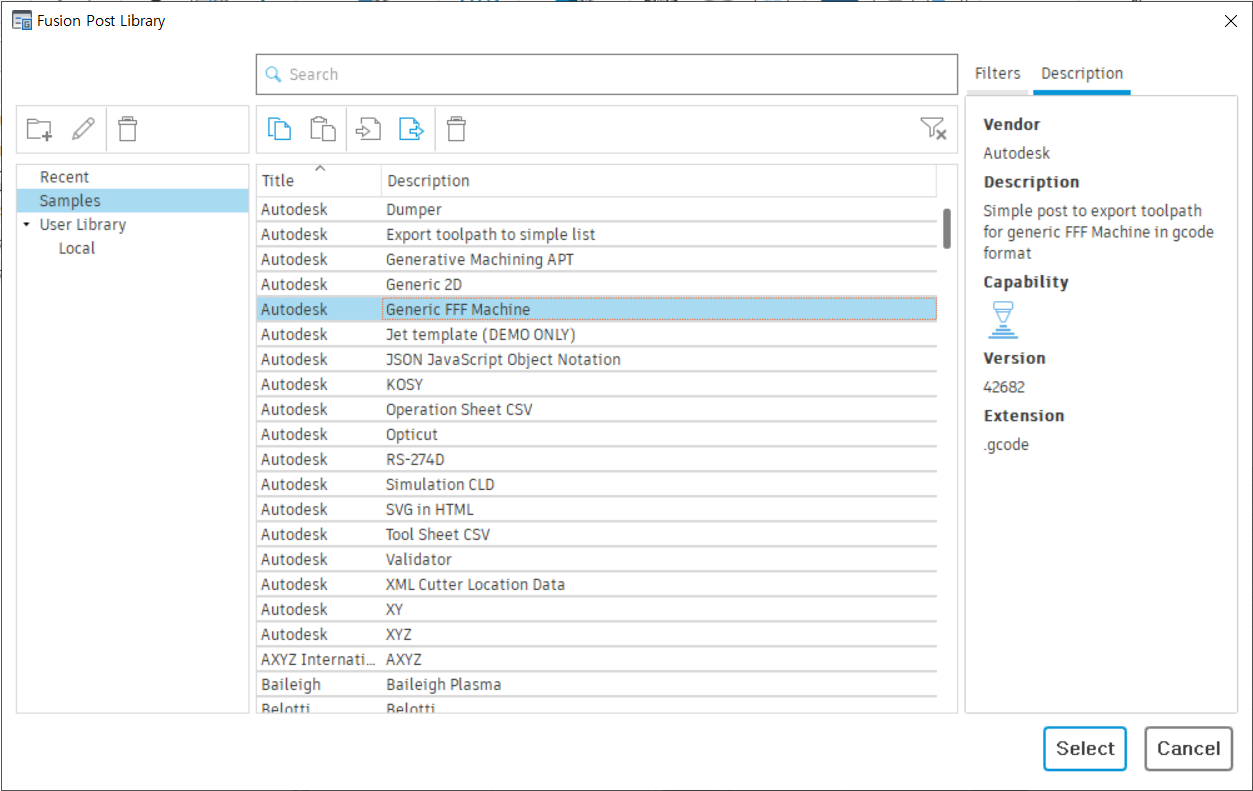
12. 마지막으로 [Post Process]을 클릭하여 [Post]를 클릭하여 .gcode 파일을 얻어내어 프린터의 저장매체에 옮겨 프린팅을 진행합니다.
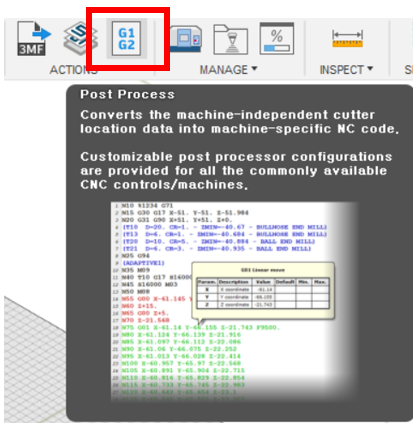
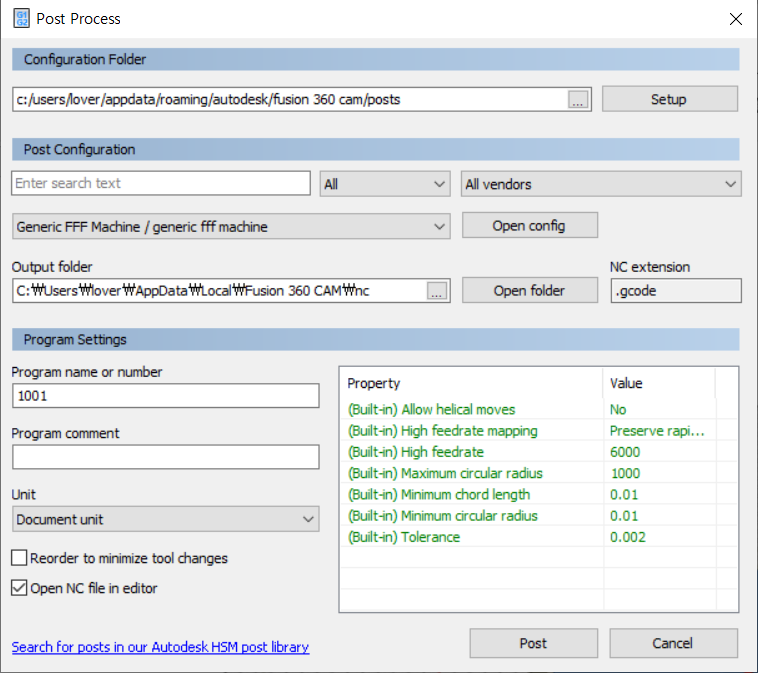
생각보다 슬라이싱 과정이 쉽지만은 않았습니다.
아직 출시된지 얼마 지나지 않았기때문이라서 그렇겠지만 Post Process 설정 같은 경우에는 한참을 찾아서 해결하였기때문에 이부분은 확실히 개선을 해야하는 부분같습니다.
또한 저는 Fusion 360이아니라 Rhino6모델링 프로그램을 사용하기에 인터페이스가 익숙하지 않아서 그런 것에대해서도 한참을 주물럭주물럭거리며 혼자서 끙끙 앓다가 간신히 슬라이싱까지 완료했네요... ㅎㅎ
아무튼 3D업계에서 Autodesk사라고 하면 모르는 사람이 없을 정도로 큰 회사이기에 앞으로 빠른 성장 기대해봅니다!
그럼 오늘 포스팅은 여기서 줄이도록 하겠습니다.
감사합니다.